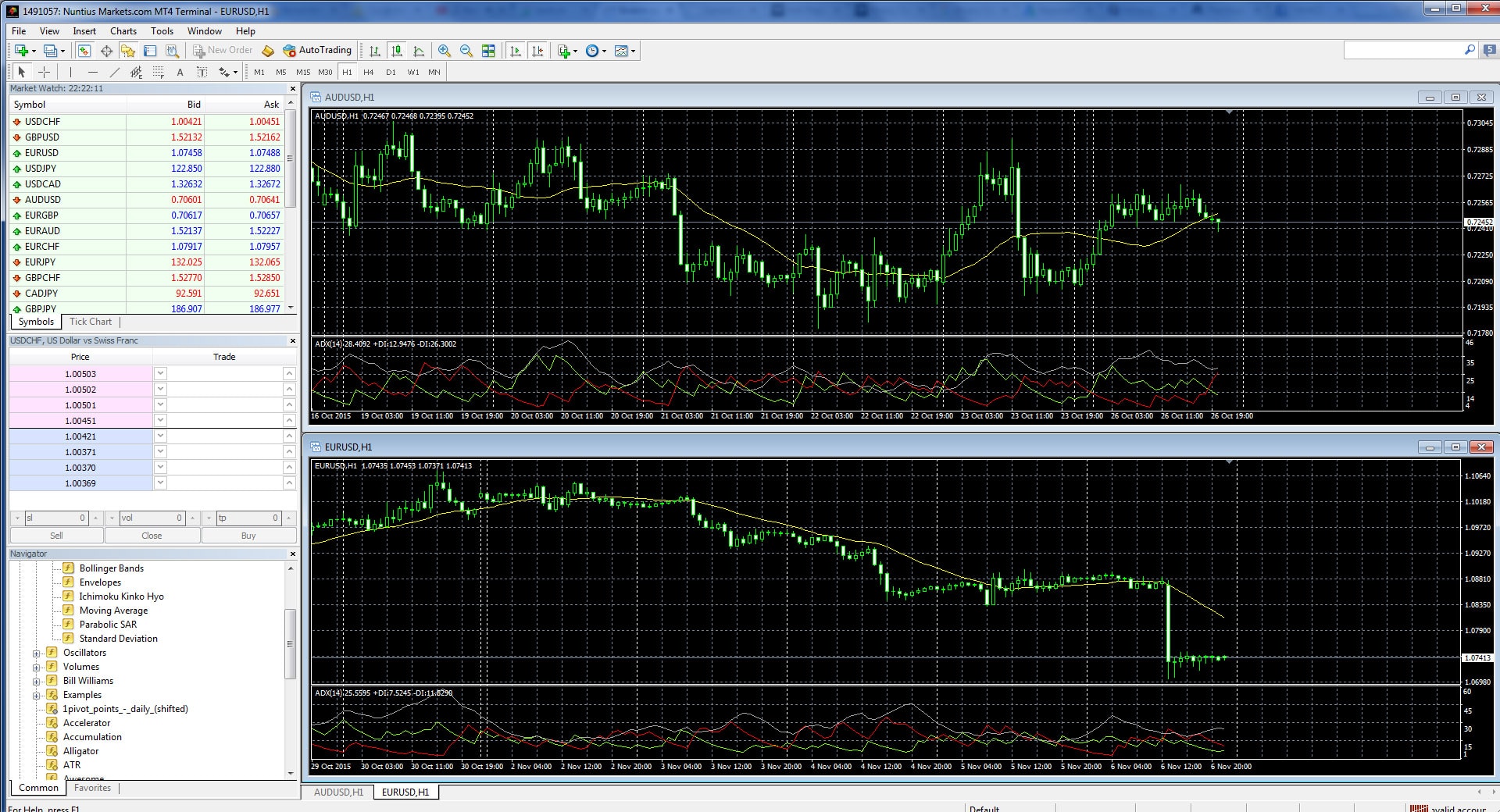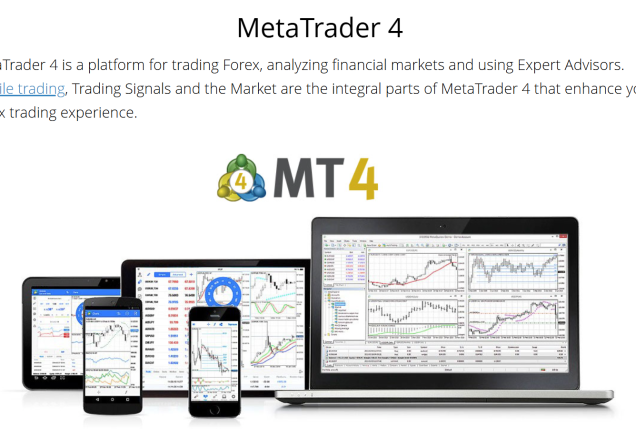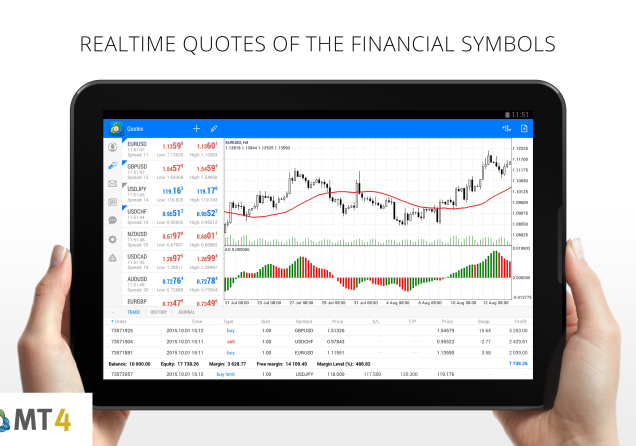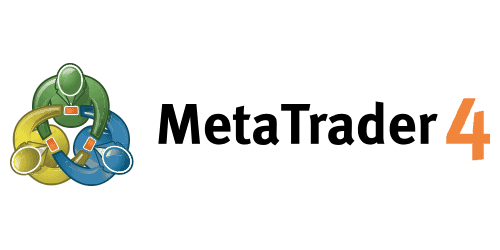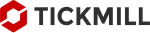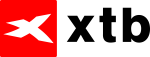MetaTrader 4 - hoe te downloaden en werken met MT4
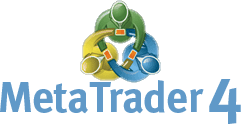
In het volgende artikel leer je hoe je MetaTrader 4 kunt downloaden en hoe je het correct kunt gebruiken.
MetaTrader is een van de meest populaire programma's die door traders worden gebruikt voor technische analyse. Het biedt een grafieksysteem dat zeer gebruiksvriendelijk is en volledig gratis. In MT4 vind je een breed scala aan aanpasbare indicatoren, alarmen en sjablonen, samen met de mogelijkheid om je eigen expert advisors te gebruiken. Maar eerst moet je een demo-account aanmaken om met MT4 te kunnen werken. Laten we meteen aan de slag gaan.
Een demo-account instellen
Een groot aantal forex brokers biedt het MT4-platform aan, maar als jouw broker dat niet doet, kun je het downloaden van Pepperstone. Hier maak je eenvoudig een demo-account aan en kies je voor het downloaden van MT4. Deze website biedt je alle benodigde informatie die je nodig hebt zodra je het programma opent (dat wil zeggen: servernaam, login en wachtwoord).
Hoe te werken met MetaTrader 4
Na een succesvolle lancering van het programma, kunnen we beginnen met het basisgebruik. Allereerst heb je zeker prijsgrafieken nodig waarop je de prijsontwikkeling nauwlettend kunt volgen. Er zijn minstens twee opties om een nieuwe onderliggende waarde toe te voegen. De eerste optie is om op het groene kruisicoon te klikken, dat zich in de linkerbovenhoek bevindt; hier kun je selecteren welk valutapaar je nu wilt bestuderen. De tweede optie is om op de bestandsknop (linkerbovenhoek) te klikken en vervolgens op een nieuwe grafiekknop.
Zodra je je onderliggende waarde hebt gekozen, voegt het programma een grafiek toe met prijsveranderingen. Om een tijdsbestek voor een grafiek in te stellen, gebruiken we de knop "tijdperiode", die zich net boven onze grafiek bevindt. We kunnen kiezen uit de volgende tijdsperioden: M1, M5, M15, M30, H1, H4, D1, W1, MN. De afkorting M staat voor minuten, H - uren, D - dagen, W - weken, MN - maanden. Dit getal geeft aan hoe lang een tijdsperiode één kaars zal weergeven. Dus als we bijvoorbeeld M5 kiezen, dan zal één kaars 5 minuten van prijsontwikkeling weergeven.
Zoals je in de bovenstaande preview kunt zien, heb ik de balkengrafiek al veranderd naar een candlestick-grafiek, ik heb ook een ADX-indicator toegevoegd die me zal helpen om te bepalen of de prijs trending is of niet. Als je het grafiektype van je grafiek wilt wijzigen, ga dan naar de knop "grafieken" die zich in het midden van het bovenste menu bevindt. Hier kun je kiezen uit: een balkengrafiek, een lijnengrafiek en een candlestick-grafiek.
Hoe indicatoren en oscillatoren toe te voegen
Nauwelijks een handelsstrategie zou zonder het gebruik van indicatoren kunnen, ze kunnen in MT4 op twee manieren worden toegevoegd. De eerste optie is om op de invoegknop te klikken en vervolgens op indicatoren, hier kunnen we selecteren welke indicatoren we in onze grafiek willen gebruiken. De tweede mogelijkheid om indicatoren toe te voegen is direct in het linkermenu onder de "navigator" tabel. MT4 biedt tientallen indicatoren, maar mocht je de indicator die je nodig hebt niet kunnen vinden, dan kun je deze eenvoudig in MT4 importeren. Deze "aanvullende" indicatoren vind je door te klikken op Invoegen>indicatoren>custom.
Hoe gedownloade indicatoren te importeren
Als je een indicator hebt gedownload die niet is opgenomen in het basisaanbod van MT4, kun je deze eenvoudig importeren op de volgende manier. Open de map waar je MT4 hebt geïnstalleerd, als je problemen hebt met het vinden van deze map, open dan het programma en klik op Bestand > Open map gegevens. Ik heb het hier:
C:\Users\Desi\AppData\Roaming\MetaQuotes\Terminal\B6E6CD4C8D7BFB8C3DD7659DADC34F1E\MQL4\Presets
Je kunt het op een vergelijkbare plek hebben of op een compleet andere. Zodra je deze map hebt geopend, verwijder presets uit het adres en open de map indicators. Hier kun je je MQL4-bestanden importeren. Als je enkele indicatoren hebt geïmporteerd, zorg ervoor dat je je MT4 opnieuw hebt geopend.
Alarm en het gebruik ervan
MT4 biedt ook zogenaamde alarmen, die je notificaties sturen wanneer een bepaalde prijs is bereikt. Het alarm kan ook worden ingesteld op een specifieke tijd. Je kunt deze functie beheren in het venster "terminal" (dat geactiveerd kan worden door te klikken op een "Weergaveknop" en een "terminal"). Zodra het geactiveerd is, zal de onderste balk worden weergegeven. Om een alarm te maken, klik met de rechtermuisknop op de witte ruimte en kies "maken". Hier kun je kiezen welk valutapaar je wilt monitoren en hoe je op de hoogte wilt worden gesteld (ofwel door een geluid in het programma of via e-mail...). Bevestig je instelling door op de "ok" knop te klikken.
Top-Tier Betrouwbare Brokers
De onderstaande tabel bevat links naar websites van derden van onze belangrijkste partners van wie wij compensatie ontvangen zonder extra kosten voor u.