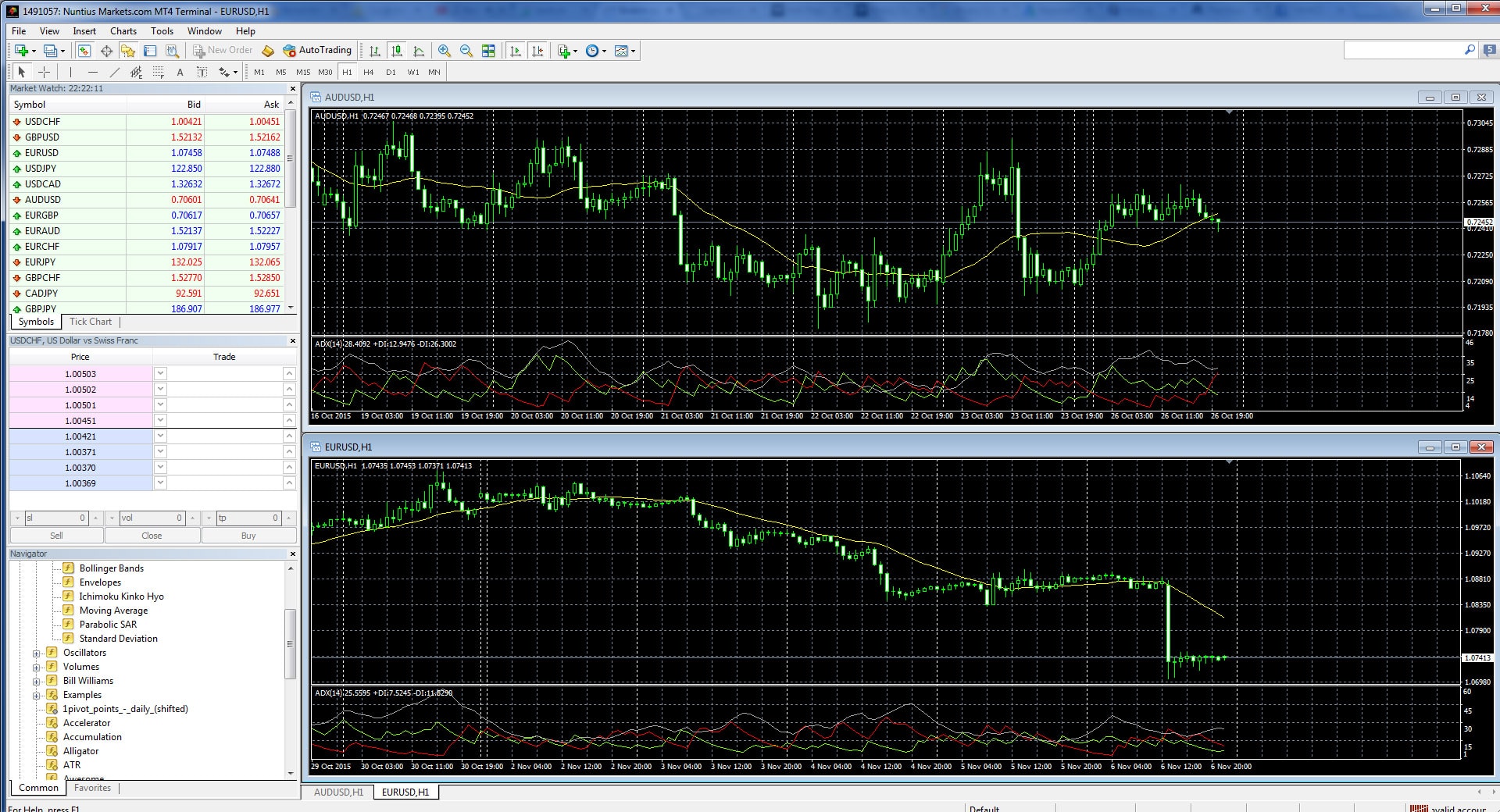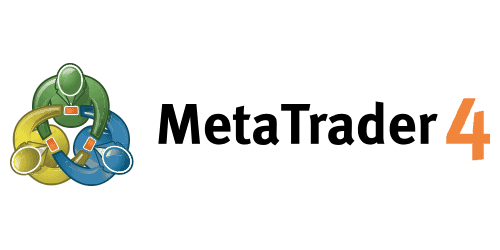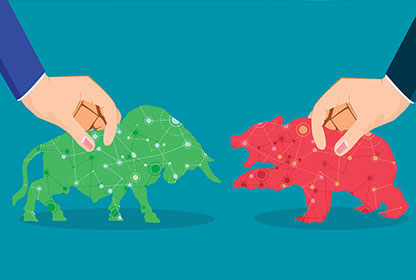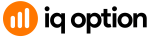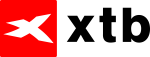MetaTrader 4 - how to download and work with MT4
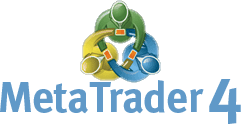
In the following article, you will learn how to download MetaTrader 4 and how to use it correctly.
MetaTrader is one of the most popular programs used by traders for technical analysis. It offers a charting system that is super easy to use and which is totally free. In MT4 you will find a wide range of customizable indicators, alarms, and templates along with the possibility to use your own expert advisors. But first, in order to work with MT4, you need to create a demo account, so let’s get right into it.
Setting up a demo account
A huge number of forex brokers offer the MT4 platform, but in your broker doesn’t you can download it from FP Markets. Here you just create a demo account and you choose to download MT4. This website will provide you with all the necessary information which you need once you open the program (which means: server name, login and password).
How to work with MetaTrader 4
After a successful launch of the program, we can embark on its basic usage. First of all, you will definitely need price charts where you can closely monitor the price development. There are at least 2 options, on how to add a new underlying asset. The first one is to click on the green cross icon, which is situated in the top left corner, here you can select which currency pair you want to study now. The second option is to click on a file button (top left corner) and then on a new chart button. Once you choose your underlying asset, the program adds a graph with price changes. In order to set to a chart a time frame, we use the button "time period", which is placed just above our chart. We can select from the following time periods: M1, M5, M15, M30, H1, H4, D1, W1, MN. Shortcut M stands for minutes, H - hours, D - days, W - weeks (weeks), MN - months. This number represents how long a period of time will one candle show. So in case we choose, for example, M5 then one candle will speak for 5 minutes of development in the price.
As you can see in the preview above, I have already changed the bar chart to a candlestick chart, I have also added an ADX indicator which will help me to determine whether the price is trending or not. In case you want to change the chart type of your graph, go for the “charts” button which is located in the middle of the upper menu. Here you can select from: a bar chart, a line chart and a candlestick chart.
How to add indicators and oscillators
Hardly any trading strategy would dispense with using indicators, they can be added in MT4 again in two ways. The first option is to click on the insert button and then on indicators, here we can select which indicators we want to use in our chart. The second possibility how you can add indicators is right in the left menu under the “navigator” table. MT4 offers dozens of indicators, but in case you are not able to find the one you need, you can easily import it into MT4. You will find these “additional” indicators by clicking on Insert>indicators>custom.
How to import downloaded indicators
If you have downloaded an indicator which is not included in the basic offer of MT4, you can easily import it in the following way. Open the folder where you have installed MT4, if you are having trouble with finding this folder, then open the program and click on File > Open folder data. I have it here:
C:\Users\Desi\AppDataoaming\MetaQuotes\Terminal\B6E6CD4C8D7BFB8C3DD7659DADC34F1E\MQL4\Presets
You might have it at a similar place or at a completely different one. Once you have opened this folder delete presets from the address and open folder indicators. Here you can import your MQL4 files. If you did import some indicators make sure that you re-opened your MT4.
Alarm and its usage
MT4 also offers so-called alarms, which will notify you whenever a certain price is reached. The alarm can be also set up to a specific time. You can manage this function in the window “terminal” (which can be activated by clicking on a "View button" and a "terminal"). Once it’s activated, the bottom bar will display. In order to create an alarm, right-click on the white space and choose "create". Here you can select which currency pair you want to monitor and how you want to be notified (either by a sound in the program or by an email…). Confirm your setting by clicking the "ok" button.
Regulated Brokers
The table below contains links to 3rd party websites of our top partners from whom we receive compensation at no additional cost to you.